v3.0 업데이트 안내
- 미디어 파일 경로 오류로 인한 긴급 패치.
- 자동 업데이트 방식 코드 수정
=====================================================================================
v2.9 업데이트 안내
- 정각 알림 기능 추가
-> 10분전 알림과 중복사용 가능.
-> 오전 6시 ~ 오후 10시까지 알림. (띵동~ 한씨! 거리는 애기음성)
- 각 음성 안내 수정
-> 음악 재생 시 카톡/SMS 가 수신되면 일시정지 하여 음성안내를 합니다. 그 후 음악재생됩니다.
-> 진동/무음 상태에서는 어떠한 음성 알림도 하지 않습니다.
- 모션 곡 넘기기
-> 해당기능은 '음악재생' 시에만 센서가 작동되도록 수정. (기능활성화 상태에서 음악재생 중이 아니라면 센서 미작동됨)
- ICS 지원
-> 현재 WiFi 메뉴만 정식 지원가능 합니다.
-> 첨부 파일 VoiceTouch_ICS.v1.0.apk 입니다.
- 그외 자잘한 코드 수정이 있었습니다.
=====================================================================================
v2.8 업데이트 안내
- 자동 업데이트 서버 변경
-> 기존: 개인 호스팅 - 변경: code.google.com
* 오늘(07일) 오후에 호스팅 트래픽초과로 인한 자동업데이트 기능이 오작동 하였네요.
- '뮤직 컨트롤' 기능 수정 & 추가
-> 모션 곡 넘기기: 화면이 꺼진 상태에서도 모션을 이용하여 다음/이전 곡 넘길 수 있게 수정
-> 볼륨버튼 곡 넘기기: 화면이 꺼진 상태에서 '볼륨'버튼 상/하 로 다음/이전 곡 넘기기 기능 추가
* 모션 곡 넘기기는 화면이 켜져있을때와 꺼져있을때 둘다 사용가능.
* 볼륨버튼 곡넘기기는 화면이 꺼져있을때만 사용가능.
- 'WiFi' 등록 수량 추가
-> 기존 최대 3개 등록 - 최대 4개 등록 가능.
=====================================================================================
v2.7 업데이트 안내
- '기타' 탭에서 4Way Reboot 선택시 '로또' -_-; 추첨되던 현상 수정
- 'WiFi' 탭에서 WiFi 등록 및 실행&중지 시 정보화면 즉시 반영되도록 수정
- 음량 선택시 좌측에 음량레벨 표시되도록 수정
=====================================================================================
v2.6 업데이트 안내
- 뮤직 컨트롤 / 기타 탭에서 실행시킨 기능이 꺼져보이는 현상 수정.
- 기타 탭에 [자동 업데이트] 실행여부 추가.
- 도움말 탭에 [버전 정보] 메뉴 추가.
=====================================================================================
v2.5 업데이트 안내
- UI 대폭 개선. (너무 어두운듯 하여 밝게 바꿔봤습니다.)
-> 5가지 탭 메뉴가 존재합니다. (음성안내/뮤직 컨트롤/WiFi/기타/도움말)
- 젤리빈 4.1 사용자도 블루투스 기능 사용 가능.
-> 블루투스 인식 코드를 바꿔서 이제 젤리빈 4.1 사용자분들도 블루투스 음성안내가 가능합니다.
- 젤리빈 4.1 과 젤리빈 4.2 설치파일을 통합시켰습니다.
-> 기존 이용자분들도 한번의 업데이트(자동 업데이트 포함)로 그냥 이용가능 하십니다.
=====================================================================================
v2.4 업데이트 내용
- 자잘한 경로 오류 수정 (sqlite3, busybox 를 직접설치로 받을 경우 경로 오류나던 문제)
- 젤리빈 4.1 지원 및 젤리빈 4.2 전용 추가(젤리빈 4.1 사용자는 4.2 전용 앱을 설치 할 수 없습니다.)
-> 젤리빈 4.1 사용자는 VoiceTouch.v2.4-4.1.apk 파일을 받으시면 됩니다.
우선 2가지 버전으로 나뉩니다.
4.1 이상 버전과 4.2 전용 버전입니다.
갤3 LTE 를 4.1.2 로 다운그레이드하여 테스트완료하였습니다.
4.1 의 문제점 : 블루투스 기능 때문인것으로 나왔네요. 4.1 버전용은 블루투스 기능만 없습니다.
기존 v2.3 사용자분들 자동업데이트 메세지 갔을거구요.
젤리빈 4.1 사용자분들은 아래 파일중 (VoiceTouch.v2.4-4.1.apk) 파일을 받아주세요.
갤4 4.2.2 테스트 완료.
갤3 4.1.2 테스트 완료.
갤넥 4.3 테스트 완료.
=====================================================================================
v2.3 업데이트
- 자잘한 오류 수정 및 코드 정리 , 패키지 수정.
-> 이번 버전은 기존 설치된 앱을 제거 후 설치하셔야 합니다.
- sdcard/Voice_Touch 폴더는 더이상 사용되지 않으며 sdcard/VoiceTouch 로 변경됩니다.
- 자동업데이트 기능 내장.
-> 다음버전부터 자동으로 업데이트 됩니다.
-> 서버에서 업데이트 파일 발견시 바로 다운로드하여 사용자에게 설치 권유 팝업창이 뜹니다.
-> 용량이 1M 밖에 되지 않으니 큰 부담 없으십니다^^
* 잘될지 잘안될지 미지수입니다. *
- 카카오톡, SMS 음성 안내 : 메세지 수신시 음성안내를 잘 안하던 점 수정.
-> 음성안내가 나오다 종료되던 점, 음악재생 중 수신시 앞에 음성 짤리던 점 등..
- SMS 메세지 음성 안내 : 스팸 단어를 사용자가 직접 등록&수정 할 수 있습니다.
ps: 어플 실행이 안되시는 분들은 [환경설정-어플리케이션관리] 에서 Voice Touch 를
강제종료+데이터삭제 및 제거 후 재설치 해보시기 바래요
=====================================================================================
v 2.11 업데이트 안내
- 오타 및 마이너수정.
v 2.1 업데이트 안내
- 실행시(최초 1회에 한함/기존 사용자 포함) 접근성 페이지로 이동하여 Voice Touch 활성화 안내 창 띄움. (씨쉽님 의견)
- SMS 음성안내 추가 (지연재훈아빠님 의견)
-> MMS 수신시 MMS 가 왔다는것만 알려줍니다.
-> 스팸메세지의 경우 등록된 단어가 있다면, '스팸관련 메세지 입니다' 라고만 출력하며,
스팸등록 단어라 할지라도 저장된 번호로 온 메세지라면 음성안내를 합니다.
-> 현재 등록된 단어 : 입금, 출금
-> 이어폰/헤드셋 및 블루투스 옵션도 추가하였습니다.
-> 출력음성은 '카카오톡 음성' 볼륨과 동일하게 동작합니다.
* SMS 의 경우 기기/통신사 사정에 따라 출력여부가 확실하지 않습니다. *
- 정각 알림
-> 기존 미디어파일 누락부분 수정 (정상출력 됩니다)
- SQLite3 및 busybox
-> 구글 Play 스토어 직 링크 및 바로설치 다시 추가
-> 웹상에서 다운받게 해놓았습니다. 경로는 sdcard/Voice_Touch/ 입니다.
-> sqlite3 은 권한 777 이며, busybox 는 권한 755 입니다.
-> 루익등으로 /system/xbin 에 권한 설정하신 후 넣어주시면 됩니다.
- 카카오톡 게임 메세지 삭제
-> SQLite3 및 busybox 가 설치되지 않았으면 실행시 설치페이지로 이동됩니다. (씨쉽님 의견)
아래는 [미디어 컨트롤] 기능입니다.
바로 모션으로 다음곡/이전곡/재생 및 정지 하는건데.. 잘 안맞고 좀 느리고 그러네요 ^^;
=====================================================================================
v2.0 업데이트 내역
- 카카오톡 음성안내 : Bluetooth 추가 (포토엔유님 건의 - 블루투스 기계가 없어서 테스트못해봄)
- WiFi 설정 : 터치 한번으로 기지국, SSID 및 MAC 주소 자동설정, 최대 3개까지 설정가능 (2개이상 테스트 못해봄)
-> 작동원리 : 등록된 기지국 신호가 감지되면 WiFi 를 켜서 등록된 주소인지 확인 후 맞으면 켜고, 아니면 끔
-> 기지국 내에 신호감지시 매 1분마다 WiFi 신호 감지.
-> WiFi 연결상태 확인가능.
하루종일 WiFi 때문에 머리아팠네요.
기존에 WiFi 가 한번 꺼지면 안켜졌는데 아무도 모르셨나봅니다;;
처음 설치하시는 분들은 반드시 [환경설정-접근성-서비스] 에서 Voice Touch 를 활성화 시켜주셔야 합니다.
몇몇 기능은 루팅 및 SQLite3, busybox 가 설치되어야 가능합니다.
피드백 및 아이디어 개선 환영합니다^^
테스트 기종: SKT - 갤럭시S4, 갤럭시S3 LTE, 갤럭시 넥서스
=====================================================================================
v1.9 업데이트 내역
- 모든 음성 출력 검사결과 이어폰&헤드셋 연결시 이어폰&헤드셋 출력 및 외부 스피커로도 출력되는 점 발견
-> 이어폰&헤드셋 연결시 -> 외부 스피커로 출력되지 않게 수정.
- 카카오톡 메시지 음성 출력 : 이어폰&헤드셋 연결시 출력 및 무조건 출력 옵션 추가 (지연재훈아빠님 의견)
- 카카오톡 메시지 음성 출력 : 이어폰&헤드셋 연결 후 음악재생 중 카톡 메시지 수신시 약 2초 뒤 음성출력
-> 테스트결과 앞에음(카톡 수신음) 때문에 음성출력이 묻히는 경향발견.
v1.8 업데이트 내역
- 카카오톡 메시지 알림 : 음악 재생 중 미디어 볼륨 다운 안되던 점 수정
- WiFi ON/OFF : 음성 볼륨 일치 안되던 점 수정
- WiFi ON/OFF : 음악 재생 중 이라면 미디어볼륨 2로 조절 후 알림 후 미디어볼륨 원상복귀 추가
- 매시 정각 10분전 알림 : 볼륨 조절 안되던 점 수정
- 매시 정각 10분전 알림 : 음악 재생 중 이라면 미디어볼륨 2로 조절 후 알림 후 미디어볼륨 원상복귀 추가
- sqlite3 , busybox : 직접 설치 추가
* sdcard/Voice_Touch 폴더에 각 파일 생성.
-> 루익 등으로 /system/xbin 에 권한 777 로 투척 후 재부팅 하시면 됩니다.
이상입니다.
피드백 환영하며, 추가기능 및 아이디어 제공 받습니다.
=====================================================================================
처음 만들어본 어플입니다.
이거 꽤 재미나네요 ㅎㅎTasker..
정말 무궁무진해요!
갤럭시 S4 와 갤럭시넥서스, 갤럭시 S3 LTE (4.3) 에서 테스트 완료했습니다.
좌측이 갤럭시S4 이며, 우측이 갤럭시 넥서스 입니다.
해상도 차이가 너무나서 중간쯤으로 맞추느라 좀 힘들었네요ㅠㅠ
나름 많은것을 할 수 있습니다.
먼저 카톡오면 음성으로 내용까지 읽어줍니다. 운전할때 짱좋음!^^
매인메뉴에서 녹색글 및 상단쪽 노란색글 클릭시 해당 기능에 대한 도움말을 볼 수 있습니다.
나머지 뭐 잡다한거 빼놓고, 와이파이 등록은 많이 편합니다.
매번 켯다껏다 할 필요 없어요. 한번만 등록해 놓으면 끝입니다^^
등록할때는 반드시 와이파이가 켜진 상태에서 등록하세요.
그리고 미디어 컨트롤!
아 이거 하느라 구글링 좀 심하게 했습니다ㅠㅠ... 영어의 압박!!
인식이 잘 될때가 있고, 잘 안될때가 있네요. 참고하시구요.
위 해당 기능들을 사용하시려면 반드시 루팅이 되어있어야 하며,
SQLite3 과 busybox 가 설치 되어있어야 합니다.
어플내에서 마켓 직링크 걸어두었으니 바로 설치가능합니다.
그리고 음성안내를 받으시기 위해서는 한글음성이 가능한 TTS가 설치되어 있어야 겠죠.
해당어플 설치후에 [환경설정-접근성] 으로 가셔서 [Voice Touch] 를 켜주셔야 합니다.
아니면 음성안내 못받아요^^
이또한 어플내에서 해당 환경설정으로 이동가능합니다.
4way boot 옵션은 갤4와 갤넥은 되던데 갤3엔 안되더군요.
갤3은 cm10.2 올려놓았거든요. 4.3 입니다. 그래서 안되나^^;
최소 안드로이드 4.1 이상부터 설치가능합니다. 그 이하분들 설치하셔도 기능못씁니다.
피드백 받습니다^^
Special Thanks to
Tasker 카페일동 및 레챠님, 알록블록님, 꼬마빈님, 뫼신님, 내얄님
메인화면에서 [보이스 터치 설정] 이라는 노란색 글씨를 누르면 뜨는 창입니다.
좌측아래 [필요어플 다운하기] 메뉴가 있구요. 누르면 우측처럼 창이 하나 더 나옵니다.
플레이 스토어 직링크니 걱정마시고 바로 다운받으시기 바랍니다.
'Applications' 카테고리의 다른 글
| WiFi Connecter (0) | 2013.10.12 |
|---|---|
| Music Control (0) | 2013.10.12 |

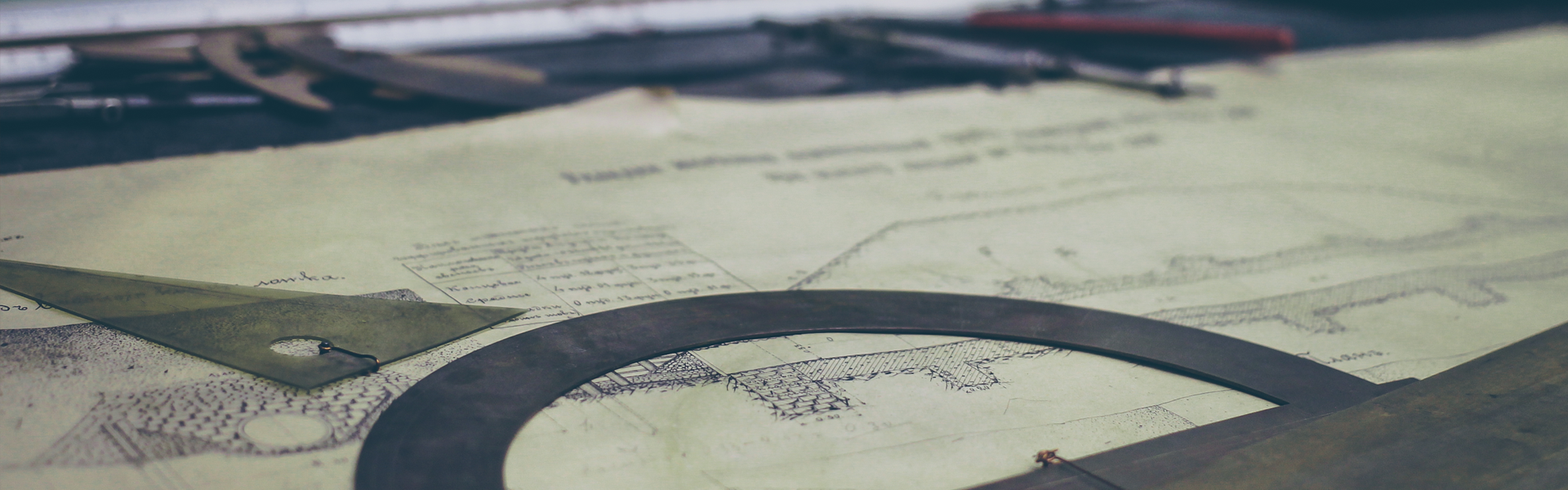

 VoiceTouch.v3.0.apk
VoiceTouch.v3.0.apk




 EasyBCD_2.2.exe
EasyBCD_2.2.exe

















