개요
현재 BRABOTEC 사의 PC 케이스를 사용 중.
해당 케이스의 크기때문에 공간을 많이 차지함.
그러다 벽에다 그냥 부품하나씩 걸어볼까? 생각을 하던 도중 구글링을 해보니 이미 많은 사람들이 Custom Wall Mounted PC 를 하고 있다는걸 발견... 아래는 벽걸이 시스템






구성품
CPU - Intel Xeon E5-1650
M/B - ASUS Rampage iv extreme
VGA - ASUS GTX980Ti POSEIDON
RAM - SAMSUNG DDR3 PC3 12800 8GB *2
PW - CORSAIR RX 650X 80PLUS GOLD
HDD - SanDisk 128G, ReviAhn 120G, WD 1T
추가 구성품
CPU 워터쿨링 - CORSAIR 제품
GPU 쿨링 - EverCool

보유 구성품 (커스텀 수냉을 하기위해 조금씩 사놓은것들)
1. 내경 10mm / 외경 13mm 실리콘 호스 20미터
2. 컴프레션 피팅 10x13 규격 12개, 암암 피팅 2개, CPU 워터블럭 1개, UV Green 냉각수 4통
3. M/B 전원부 워터블럭
일단 수로는 실리콘호스로 저렴하게 결정한 상태(어차피 피팅도 호스용이기 때문에 ㅎㅎ)
VGA 는 포세이돈이기 때문에 따로 GPU 워터블럭을 구입할 필요 없음.
메인보드 전원부 워터블럭도 구매해놓았기에 더이상의 워터블럭은 구매예정 없음.
벽걸이용 PC를 만들기 위해 필요한 것들
* 1. 가로 120cm 세로 60cm 코팅합판 (이건 현장에서 조달함)
2. 합판크기와 비슷한 아크릴판 (두깨는 얇아도 상관없음)
* 3. 라디에이터 360, 240, 120 각 1개씩 (10만)
* 4. 워터펌프 2개, 속도 컨트롤러 (이건 봐논게 있음) - 2개 구입완료 (6만)

워터펌프 제원
BLDC 모터사용.
전압: DC 12V(0.55A)/6.6W 동작전압: 9~14V DC
유량(내경 8mm) : 3.0LPM
양정(내경 8mm) : 1.5M
이정도면 시중에 파는 비싼 D5 펌프 부럽지 않습니다. 소음이 없어요.ㅎㅎㅎ
5. LED바 - 취소 (필요없을거같음)
6. 물통 2개, 브라켓 2개 - 개당3만 = 6.5만
7. 옐로우 냉각수 3통 - 개당 7천 = 2.1만
8. Riser Cable (그래픽카드와 메인보드 연결 케이블) 2개 - 개당 2.8만 = 5.6만
9. 합판 및 아크릴판등에 붙일 시트지
10. 플러그피팅 2, CPU 워터블럭 고정볼트, 커넥터 쇼터, 아크릴 밴딩 툴, 아크릴 컴프레션 피팅
* 11. 히팅건, 스플리터, 밸브, 온도계, 유량계, 슬리빙케이블등 (155,000 원)
과연 이만한 지출을 감안하고서라도 벽걸이 PC를 만들어 봐야하나...
아래는 필자가 구상한 벽걸이 시스템입니다;;

라디는 측면으로 이동시켜서 정면에서는 보이지 않게끔.. 최대한 깔끔하게 하려고 구상함.
하나의 펌프,물통,라디는 CPU블럭과 M/B 상단 전원부 블럭을 쿨링
다른 펌프,물통,라디는 GPU블럭과 M/B 우하단의 전원부 블럭을 쿨링
파워에서 열기가 나오는것을 감안하여 VGA 상부로 이동.
SSD만 전면에 보이고, HDD는 안보이게 뒷편에 장착예정.
주변에 흰선은 저렇게 LED를 들어오게 할 생각입니다 ㅎㅎ

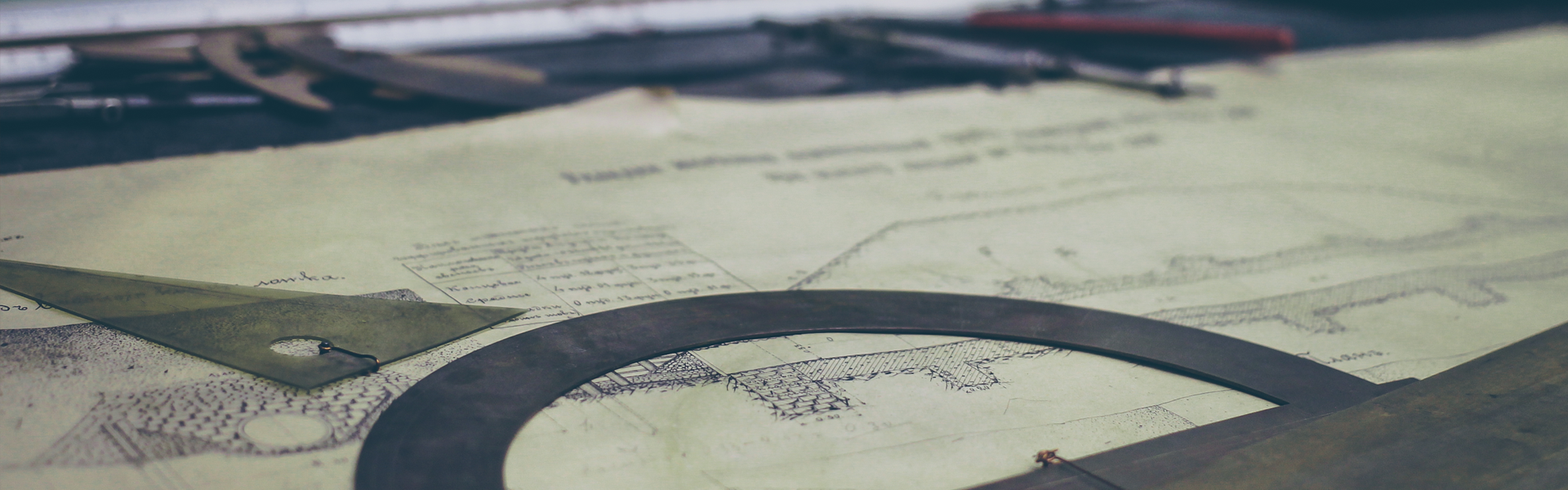







































 EasyBCD_2.2.exe
EasyBCD_2.2.exe

